The online permitting system – using the public search
Anyone can use the online permitting system to find information about minerals or petroleum permits. On this page you can find out how to use the public search.
On this page:
- About the online permitting system
- How to do a public search
- Using the search function
- Using 'Quick reports'
- What the application progress codes mean
About the online permitting system
Our online permitting system lets people apply for, manage, and make changes to minerals and petroleum permits online. It also provides a public register of information about granted permits and permit applications.
You can use this system to find information about permits and licenses from the 1980s to today. If the results don’t go back as far as you need, please contact us with the location and any details you have. We will look in our archives to see what information is on file.
If you are looking for information on petroleum exploration permits granted as part of the Block Offer process, you can find this information on our website.
Block Offer exploration permit tender process
How to do a public search
To do a public search you do not need to login. A login is only required for new permit applicants or for permit holders who want to view or manage their own permitting information online.
The online permitting system works best on a desktop computer and the Google Chrome internet browser. It does not work well on a tablet or mobile phone.
You can use the search function and Quick Reports sections to search for information.
Using the search function
The general search function lets you find permitting information including granted permits, permit applications, change applications and permit activity.
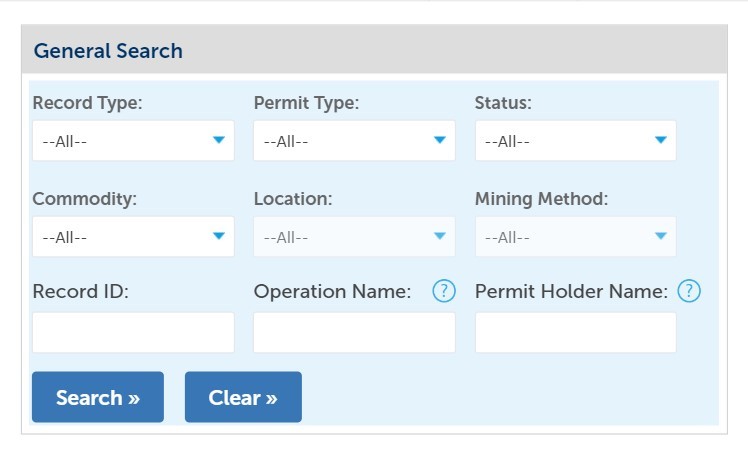
This shows the general search screen. It has fields that you can use to search for information. These include record type, permit type, status, commodity, location, mining method, record ID, operation name and permit holder name.
You can search using 1 or all the search fields. It is best to use specific, narrow searches expected to return a small number of results.
The search results appear in a separate pop-up window. If you can’t see the search results, check to see that your pop-up blocker is turned off.
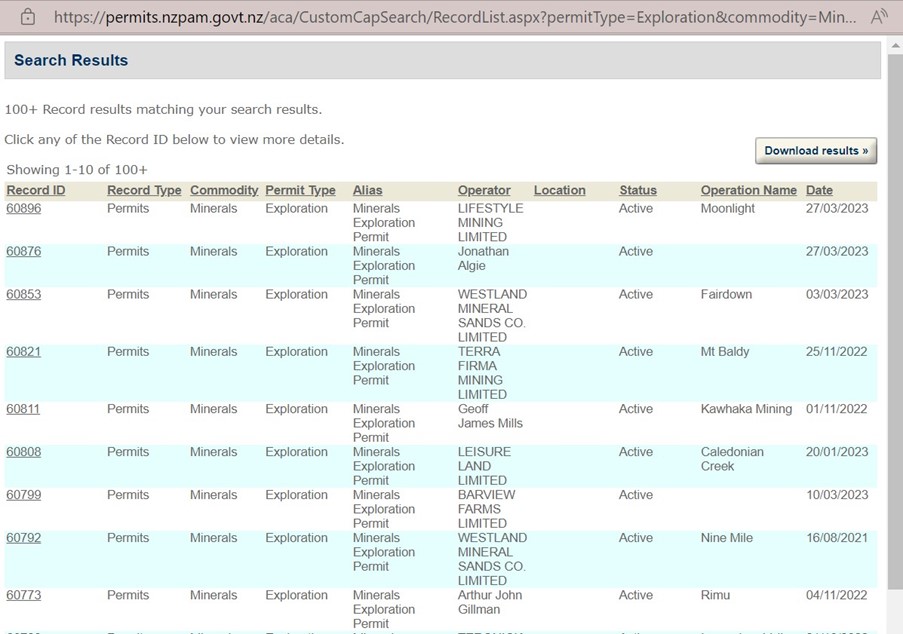
This shows the screen with the search results. The text will say how many record results there are that match your search criteria. It then lists the results from most recent to least.
If you don’t get any results, check your spelling, or try using the '%' wild card at the start and end of your search text. For example, try searching for '%Gully%' instead of 'Gully'
It is often better to enter less information to help get the result you are looking for. For example, try '%Bloggs%' rather than 'Joseph Bloggs' or '%XYZ%' rather than 'XYZ Mining Ltd'.
To see more information about the permit, click on the Record ID. This is a permit number or application number.
You will get a result that looks like the image below.
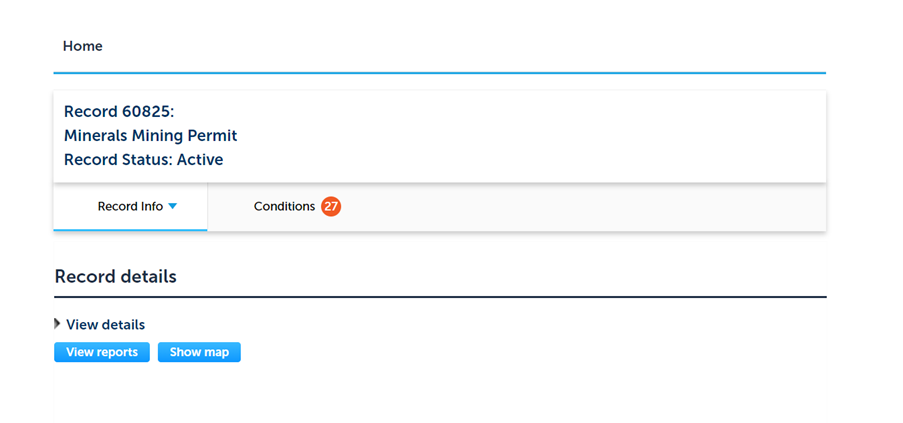
This shows the result when you click on the Record ID of the search result. It has the record number at the top, followed by the type of permit and the status. It then has a drop-down menu to see the record info or the supporting information.
Select ‘Record info’ to see details about the permit. Select ‘Supporting information’ to see additional documents, if available.
In the record details section, you can click on ‘view details’ to see information such as the permit tier, the permit grant and expiry date, the mining method and the details of the permit operator.
Some mining method information was not classified in the previous permitting system, so it will not show in the results. All new permits will be classified and should show the mining method.
The address for service for the permit operator is the address shown in the permit record.
Using 'Quick reports'
Quick reports let you run reports on all the data held in the online permitting system and filter the results by various criteria. It is best to use this type of search when doing broad searches of the data.
Find 'Quick reports' at the top right of the screen.
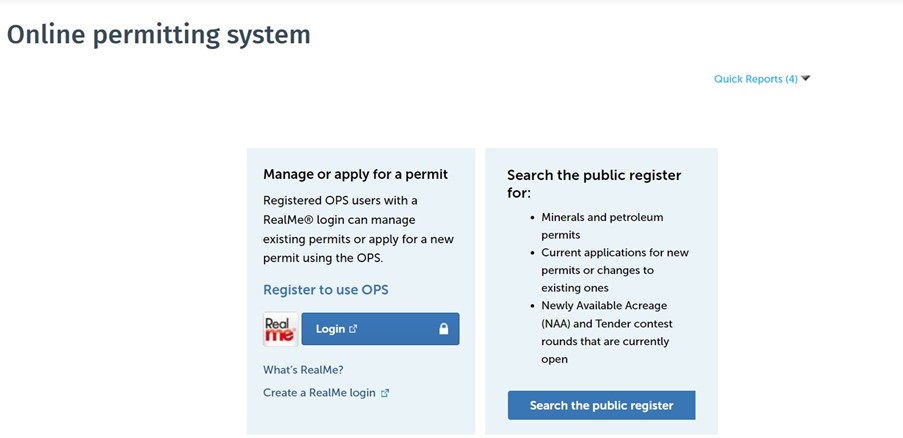
This shows the homepage of the online permitting system. The link to Quick reports is in the top right of the screen. It has a drop-down menu.
Quick reports lets you search by:
- Change application: All applications for changes to permits accepted for evaluation.
- Permit activity report: All applications for new permits received, change applications received, and granted and expired permits.
- Permit applications: All applications for new permits accepted for evaluation.
- Permit list: All permits granted.
What the application progress codes mean
- Submitted: The application has been received by NZP&M.
- Accepted: The application has been reviewed to ensure it is valid and complete.
- Under evaluation: The application is ready to be, or is being, assessed.
- In recommendation: The assessment of the application is being reviewed.
- Awaiting approval: The application is awaiting a final decision to approve or decline. Note that approved applications are automatically reclassified as an active permit.
- Approved: The application has been approved.
- Declined: The application has been assessed and declined.
- Withdrawn: The application has been withdrawn by the permit applicant.
